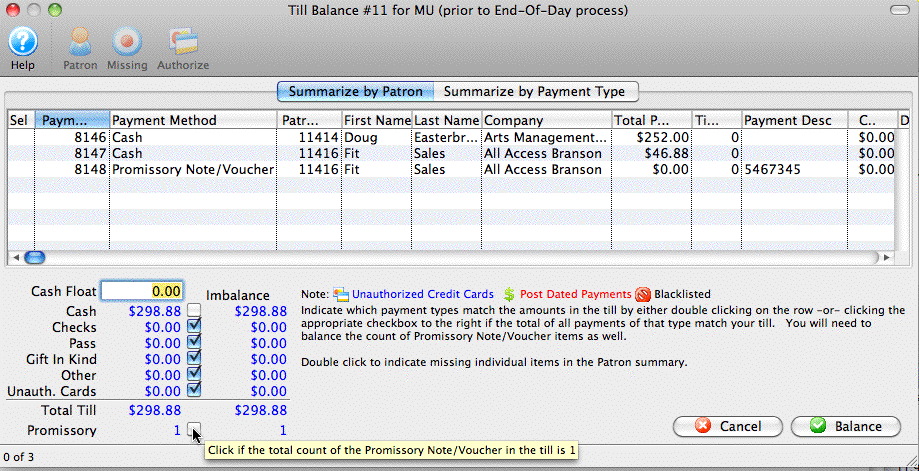You are here
Ticket Redemption
Step 1: Find the Buyer
If we have entered the ticket buyer's name into the ticket comment, then we can use the search at the lower left of the window to find the patron as per the example below. WE are assuming that the patron who books the ticket is the one that shows up. However, if they do not, you can find the ticket by Secondary Market Reseller name, their Voucher number, the order confirmation number you gave the Reseller or a few other search fields.
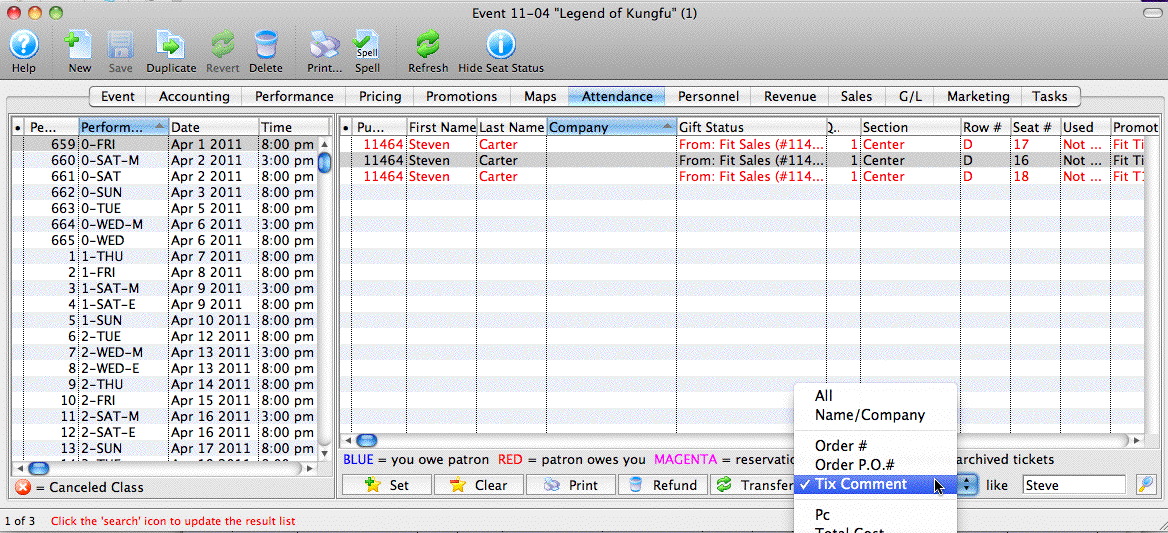
Step 2: Add the Voucher to the Order
Once the tickets/order is found, right click on the order and apply payment to the order as per the example below.
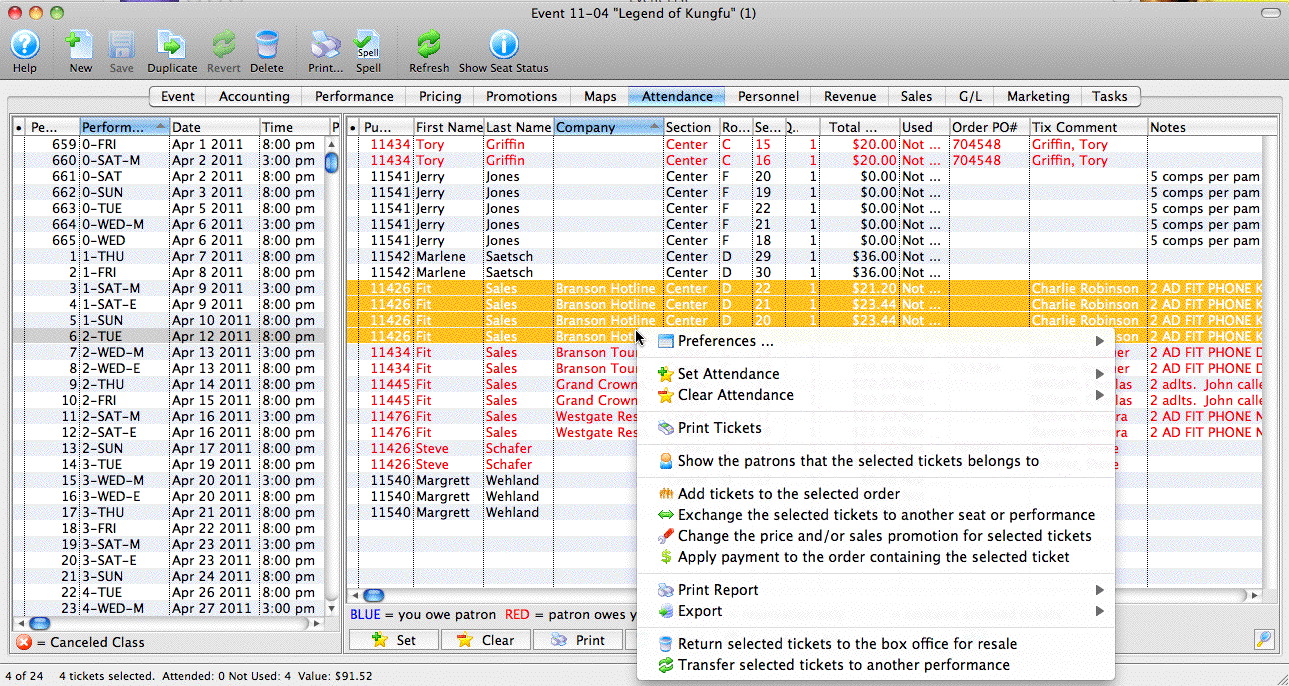
Since most Secondary Market Resellers do not pay until invoiced, we are doing this for two reasons:
- Enter the voucher number that the ticket buyer gave you which is really a Promissory Note - a promise to pay later upon presentation of the voucher. To do this:
- select the payment method called 'Promissory Note/Voucher' and enter the voucher number and accept payment. There is no payment amount because it is a future promise to pay and you do not have any money yet. (Note that the payment type may have been renamed at your venue)
- Select 'On Account' as the second payment method and click 'Print Tickets' which will print the tickets so that the patron can enter the venue and we know who has picked up their tickets. and close the payment window.
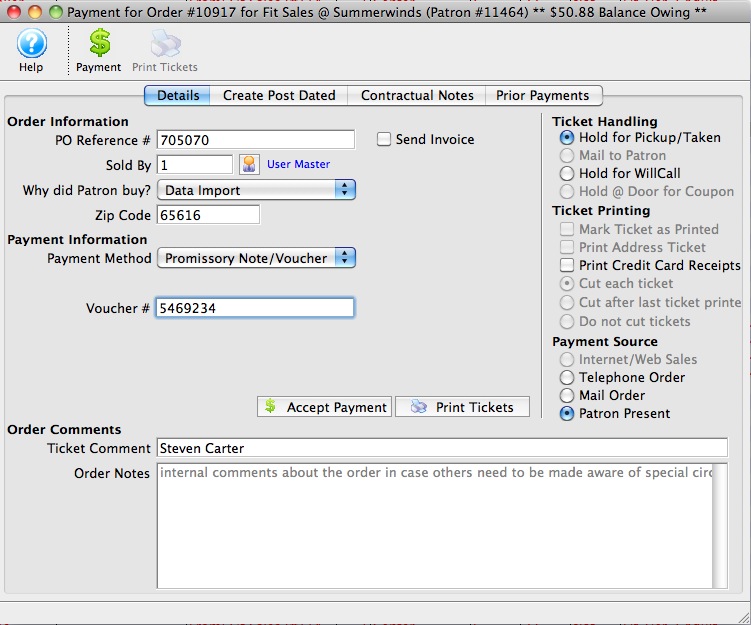
Note that the context menu in step 1 has additional options such as adding tickets to the order, exchanging tickets, changing the price - most of the actions you may need to quickly do when the ticket buyer walks up to the box office.
You can also double click on the ticket to see the ticket detail and from there proceed to the order. At that time you have a full range of capabilities of editing the order that you would anywhere else in Theatre Manager.
Step 3: Balance the Till
At the end of the day, the voucher numbers will appear in your till balance as per the picture below so that you can account for them. There is a checkbox at the bottom left of the till balance to indicate if the count of vouchers matches. However, we recommend balancing them by Secondary Reseller name one at a time for accuracy.